How To Clear Browser Cache
Notifications not showing up?
SalesPop Support
Last Update 2 jaar geleden
We’ll begin by giving you a brief introduction of when you might need to clear your browser cache. Then, we’ll show you how to clear the browser cache on most major browsers.
Why Clear Cache and Cookies?
Clearing the cache and cookies from a web browser is an important first-step for almost any troubleshooting for internet browsing. The 'cache' is a tool used by your internet browser to speed up the page loading process. However, sometimes it can cause a problem when websites are updated and developed as files saved in the cache may conflict with what's actually coded into the website. Clearing cache and cookies is a way we can be sure that any issues you may come across are actually something wrong with the website, rather than inconsistencies caused by using different browsers.
Keyboard Shortcut for Most Browsers
If you are using Internet Explorer, Edge, Google Chrome, or Mozilla Firefox you can quickly clear cache with a keyboard shortcut. While in your browser, press Ctrl + Shift + Delete simultaneously on the keyboard to open the appropriate window.
IMPORTANT: Be sure and close/quit the browser and restart it after clearing the cache and cookies.
Google Chrome
Computer:
- On your computer, open Chrome.
- At the top right, click More .
- Click More tools > Clear browsing data.
- At the top, choose a time range. To delete everything, select All time.
- Next to “Cookies and other site data” and “Cached images and files,” check the boxes.
- Click Clear data.
Android:
- On your Android phone or tablet, open the Chrome app .
- At the top right, tap More .
- Tap History > Clear browsing data.
- At the top, choose a time range. To delete everything, select All time.
- Next to “Cookies and site data” and “Cached images and files,” check the boxes.
- Tap Clear data.
Iphone * IPad:
* When you clear your cache and cookies, your browser might sign you out of your Google Account.
- On your iphone or iPad, open the Chrome app .
- At the bottom, tap More .
- Tap History > Clear browsing data.
- Make sure there’s a check mark next to “Cookies, Site Data,” and “Cached Images and Files.”
- Tap Clear browsing data.
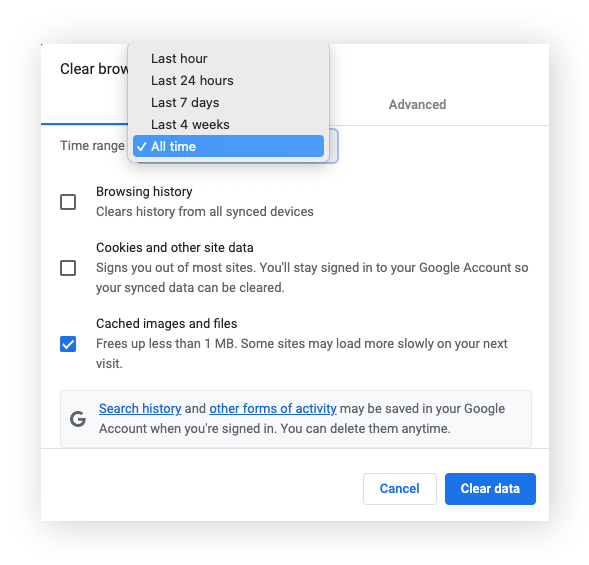
Safari (computer and mobile)
- In the menu bar, click Safari > Preferences.
- Select Advanced, then check the box at the bottom next to Show Develop menu in menu bar.
- Return to the menu bar at the top of your screen. Click Develop > Empty Caches.
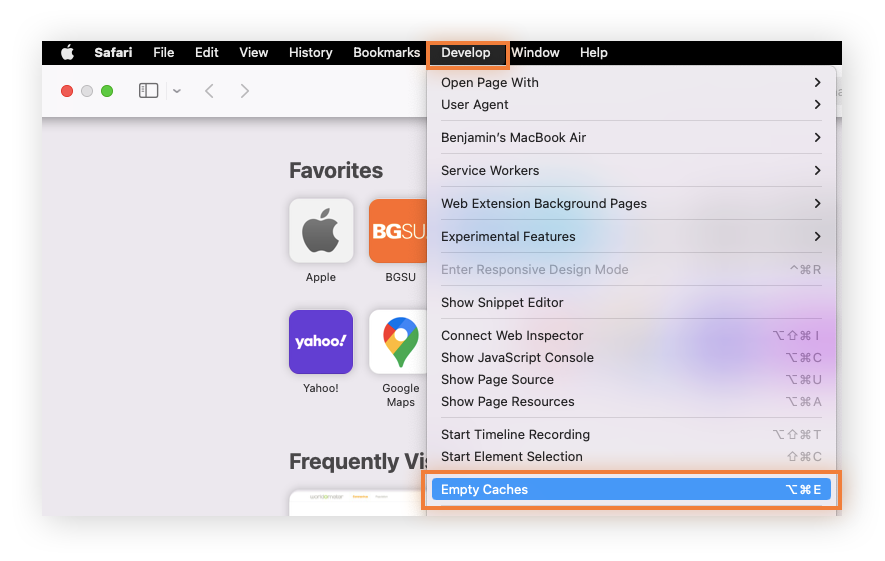
Your browser not covered here? Try this guide

